[tintuc]
Cách biến Google Drive thành ổ cứng trên máy tính của bạn với RaiDrive
Nếu bạn đang sử dụng Google Drive để lưu trữ dữ liệu, thì chắc chăn bạn sẽ truy cập nhiều lần trong ngày. Mỗi lần như vậy bạn phải mở trình duyệt rồi tiến hành truy cập vào trang web, khá mất thời gian và bất tiện. Nhưng hôm nay, ArobiDrive.Com chia sẻ cho bạn một thủ thuật đơn giản, giúp biến Google Drive thành một ổ cứng trên máy tính. Nhưng điểm đặt biệt là không tốn dung lượng của máy với phần mềm RaiDriveKhi tạo ổ đĩa Google Drive trên máy tính, người dùng có thể truy cập các file lưu trữ mà không cần đồng bộ tài khoản xuống máy tính. Những thao tác xử lý file trên Google Drive sẽ tương tự như làm việc trên máy tính, tạo thuận lợi cho mọi người. Đặc biệt RaiDrive còn hỗ trợ rất nhiều dịch vụ lưu trữ khác như OneDrive, SharePoint, Dropbox Box, pCloud, Yandex Disk…
RaiDrive là phần mềm miễn phí giúp bạn tạo ra những ổ đĩa Cloud ngay trên máy tính của bạn. Giờ đây, bên trong My Computer/This PC sẽ xuất hiện thêm các ổ đĩa nửa, bên cạnh ổ C,D,E thường dùng. Nếu bạn là người thường xuyên sử dụng Google Drive hay OneDrive để lưu dữ liệu thì đây là giải pháp tốt để tiết kiệm cho ổ cứng của máy tính. Các thao tác copy, di chuyển, download file trên Cloud về máy tính giống như thao tác trên Folder.
Đây cách tốt nhất để lưu trữ của bạn. RaiDrive tạo ra đĩa mạng với không gian lưu trữ của Cloud hoặc NAS. Bạn có thể mở, chỉnh sửa và lưu file với các ứng dụng yêu thích của mình mà không cần đồng bộ hóa hoặc trình duyệt.
Download RaiDrive
Tải RaiDrive bản mới nhất | Link dự phòng 1 | Link dự phòng 2
(Trang chủ)
Ngoài ra bạn có thể sử dụng phần mềm ExpanDrive để biến Google Drive thành ổ đĩa trên máy tính
Cần cài thêm thư viện để hổ trợ (nếu chưa cài đặt):
Các Cloud được hổ trợ tạo đĩa mạng:
- Google Drive
- Google Team Drive
- Google Photos
- OneDrive
- SharePoint
- Dropbox
- Box
- pCloud
- Yandex Disk
Giao thức được hổ trợ
- WebDAV (+secure)
- FTP (+secure)
- SFTP (+ED25519)
RaiDrive chia sẻ key bản quyền cho người dùng vì dịch Covid-19. Thời hạn khuyến mãi từ nay đến hết 31/5, các bạn tranh vào nâng cấp lên Pro nhé. Cách thực hiện như sau:
Bước 1: Sau khi Download và cài đặt RaiDrive ở bước trên xong, các bạn vào link này https://www.raidrive.com/identity/account/register để đăng ký một tài khoản
Bước 2: Sau đó, truy cập trang Covid-19 của RaiDrive. Bạn chọn +1 Session (cá nhân) -> Click vào Apple free session(s)
Vậy là đã kích hoạt thành công bản quyền RaiDrive Professional Edition rồi
Sau khi tải về, chạy file RaiDrive_2020.6.36_GDrive.VIP.exe tích vào I agree to the License terms and conditions. sau đó nhấn INSTALL như hình:
Cách tạo ổ cứng trên máy tính bằng Google Drive
Trước tiên, bạn cần có 1 tài khoản Google (Gmail hay Google Drive Unlimited). Mỗi tài khoản Gmail bình thường sẽ có 15Gb lưu trữ trên Google Drive, Nếu bạn muốn tài khoản Google Drive Không giới hạn dung lượng thì hãy mua tại https://www.arobidrive.com/. Bạn sẽ sử dụng chính Google Drive đó để làm ổ cứng riêng trên máy tính của mình.
- Mục Storage: Google
- Chọn Google Drive
- Mục Drive: Z: thì trong My Computer/This PC sẽ xuất hiện thêm ổ đĩa Z là ánh xạ của Google Drive
- Chọn OK
Bạn sẽ được chuyển qua trình duyệt để xác nhận cấp quyền cho RaiDrive truy cập vào Google Drive của bạn. Tiến hành đăng nhập vào tài khoản Google -> Allow để cấp quyền
Nếu xuất hiện thông báo “The access to Google Drive has been allowed.” thì bạn đã thành công.
Bây giờ bạn truy cập vào My Computer/This PC sẽ thấy có thêm ổ đĩa X:. Bạn có thể thực hiện các thao tác như ổ đĩa cứng bình thường. Thậm chí là xem phim trên Google Drive của bạn mà không cần Download về luôn.
Đây là danh sách các thư mục, file được bố trí nhưng Folder bình thường trên máy tính. Thật ra đó là Folder trên Google Drive:
Nếu bạn có nhiều tài khoản Google Drive, OneDrive, DropBox… thì hãy Map ổ đĩa về với RaiDrive sẽ giúp bạn tiết kiệm được nhiều không gian cho ổ cứng thật hơn. Hiện RaiDrive không giới hạn số lượng tài khoản Map về nên bạn có thể dùng tạo nhiều ổ đĩa mạng cùng lúc.
Cách xóa ổ cứng mạng Google Drive bằng RaiDrive
Nếu bạn không muốn dùng ổ đĩa mạng đó nửa và muốn xóa khỏi máy tính. Hãy mở RaiDrive lên, click vào nút Stop và chọn nút Delete
Hoặc nếu muốn thay đổi cấu hình của ổ đĩa mạng thì chọn và nút hình bánh Răng nhé.
Lưu ý: tốc độ truy cập vào ổ đĩa mạng Google Drive phụ thuộc vào tốc độ Internet nhà bạn.



























































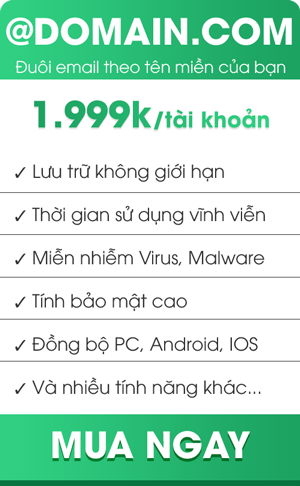


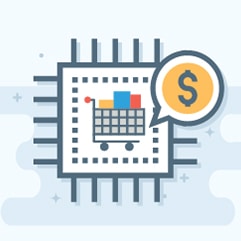
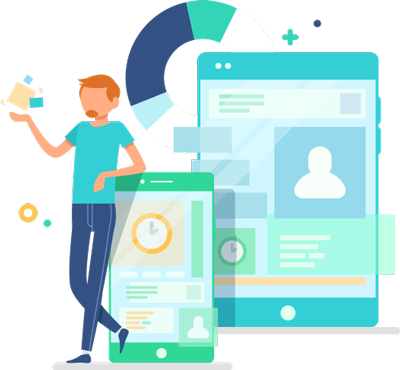



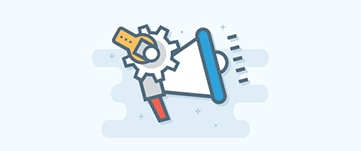
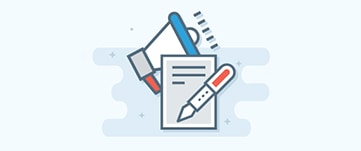

 09.1800.1925
09.1800.1925